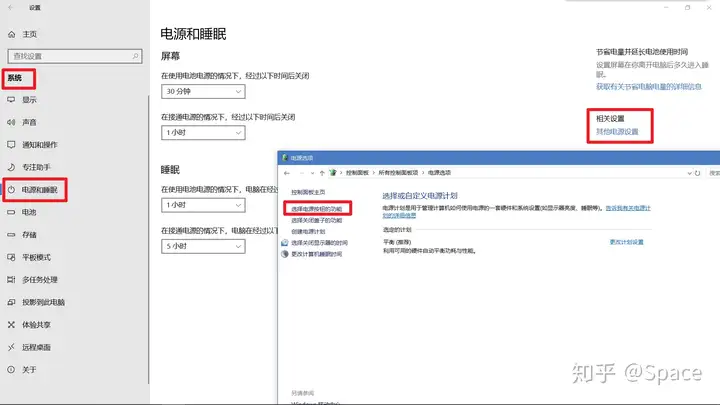介绍
在复制大量文件的情况下,robocopy比xcopy更快。这是因为robocopy使用多线程技术和其他优化方式来提高复制速度和效率。此外,robocopy还具有断点续传和其他有用的功能,可以让您更好地控制文件复制过程。
相比之下,xcopy是一个更简单的工具,没有像robocopy那样的高级功能和优化技术。xcopy可以在简单的情况下提供良好的效果,但是对于大规模复制操作,robocopy会更加适用。
综上所述,如果您需要复制大量文件或要复制文件夹的子文件夹和文件,请使用robocopy。如果您需要复制一些较小的文件或需要进行基本的复制操作,则使用xcopy可能更加简单和方便。
命令
可以使用以下命令将一个文件夹中的所有内容复制到另一个地方:
robocopy <源文件夹路径> <目标文件夹路径> /E
其中,<源文件夹路径>是需要复制的文件夹路径,<目标文件夹路径>是复制后文件夹的路径。/E参数表示复制所有子文件夹和文件。如果目标路径不存在,robocopy会自动创建该路径。
例如,如果要将D:\Documents文件夹中的所有文件和文件夹复制到E:\Backup文件夹中,可以使用以下命令:
robocopy D:\Documents E:\Backup /E
执行命令后,Robocopy会开始复制所有的文件和文件夹,并显示复制进度。
参数区别
| 选项 | 是否复制时间戳 | 是否覆盖已有文件 | 描述 |
|---|
/E | 是 | 否 | 复制源目录及其子目录中所有的非空目录和文件到目标目录中,同时保留源目录结构。这个选项还会复制文件和目录的属性和时间戳。如果指定了/R或/W选项,则在文件复制过程中出现错误时进行重试。 |
/COPYALL | 是 | 否 | 复制源目录及其子目录中所有的非空目录和文件到目标目录中,同时保留源目录结构。这个选项会复制文件和目录的属性、时间戳和权限信息。如果指定了/R或/W选项,则在文件复制过程中出现错误时进行重试。 |
/MIR | 是 | 是 | 复制源目录及其子目录中所有的非空目录和文件到目标目录中,并在必要时删除目标目录中存在但源目录中不存在的文件和目录,从而将目标目录与源目录完全同步。这个选项会复制文件和目录的属性和时间戳,如果需要,可以覆盖目标目录中已有的同名文件。如果指定了/R或/W选项,则在文件复制过程中出现错误时进行重试。 |